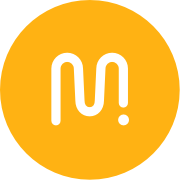MileIQ has been diligently recording your drives all year, but you’ve been a little less diligent about marking them as Business or Personal. Sound familiar? No problem. The hard part is done: MileIQ has captured all your drives for you. Use the four tips below and no matter how large or small your backlog of unclassified drives, you can quickly and easily get your mileage in order and ready to report.
P.S. Don’t miss the bonus tip at the end for one setting you can configure now to make next year’s mileage reporting even simpler!
Note: To take advantage of all the newest features in MileIQ (Named Locations, Custom Purposes, Work Hours and more!), be sure you’re running the latest version of the app on your phone.
Get your MileIQ drives ready to report in four easy steps.
To get started, log in to your MileIQ web dashboard, where you’ll find your complete drive history. Select the “Unclassified” button to view only the drives that need attention, and use the tips below to get set to claim the full value of your miles for a mileage deduction.
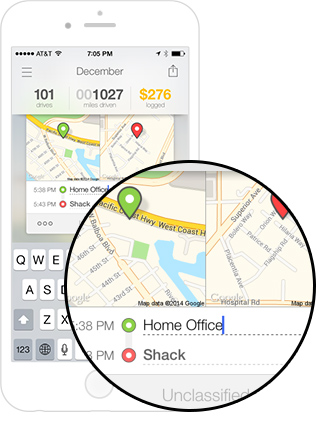
1. Name your locations.
Name a location once and MileIQ will apply that name to the location in every drive where it’s your start or end point. Even past drives to or from the location will be updated! Name your frequently visited locations, do a few searches and bulk edits (see step 3), and you’ll have tens, even hundreds, of drives classified in a matter of moments.
Learn more about creating named locations.
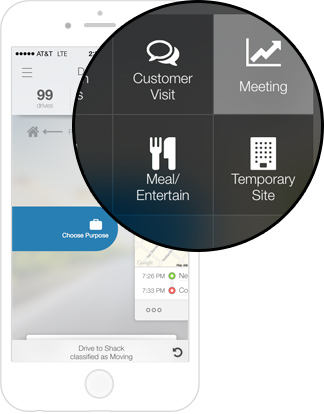
2. Specify custom purposes.
Set up Business and Personal drive purposes that fit your work and your life. Use them to bulk-classify drives from the dashboard (see step 3) or use the Slow Swipe feature on your phone to give a drive a detailed classification with the same easy swipe motion you already know and love.
Learn more about setting up custom drive purposes.
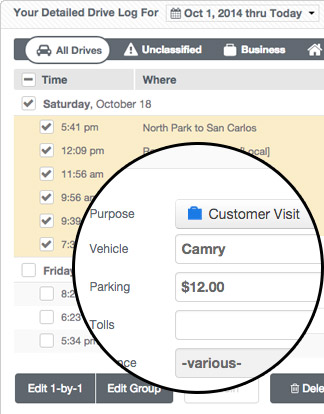
3. Search, select, and bulk-edit your drives.
Use the dashboard’s sorting, filtering, and search functions to find groups of drives you want to edit in bulk. (Be sure to name your locations first (see step 1) to get the most out of this step!) Use the “Edit Group” button to classify all of a selected group of drives the same way. Choose “Edit 1-by-1” to click through a list of drives and enter individual details for each.
Learn more about classifying drives in bulk in MileIQ.
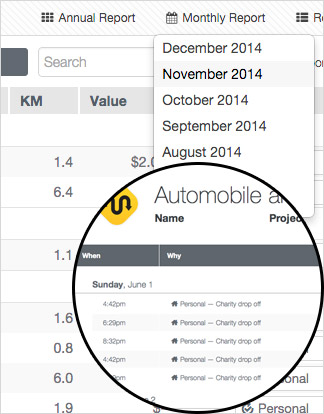
4. Download monthly & year-end reports.
Get monthly and annual mileage reports in a single click by picking a time period from the lists at the top of your dashboard. The reports include summary info and detailed backup — everything you need to confidently claim the full value of your deductible and reimbursable miles.
Learn more about downloading mileage reports.
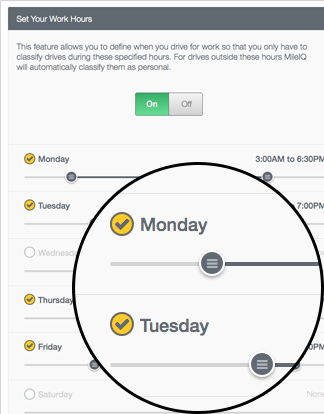
Bonus tip: Set your work hours.
Now that you’ve got your past drives classified, take one more step to further streamline the classification of your future drives!
Specify the hours you work each day, and MileIQ will auto-classify every drive outside those times as Personal. (Drives can always be edited or re-classified if needed.) Get this setting in place now, start using the tips above, and you may never have a backlog of unclassified drives again!
Learn more about setting work hours in MileIQ.
Want to learn more? The links in this article will take you to step-by-step instructions for each of the listed features. You can also find our drive classification best practices and more how-to articles in the MileIQ knowledge base. Other questions? Feel free to contact us at support@mileiq.com any time!